Vamos a utlizar Photoshop para crear la imagen HDRI, y después vamos a crear una imagen panorámica utilizando el programa HDRShop (http://www.hdrshop.com/). Este último paso no es imprescindible si vamos a usar el archivo en programas 3d, por ejemplo 3ds max, pero parece que el HDRI en panorámico es mas "utilizable" e intuitivo.
Vamos con el proceso, que como veréis es bien simple y solamente necesitaremos unos pocos clics. Una vez abierto Photosop nos vamos a Automate -> Merge to HDR Pro:
En la ventana que nos aparecerá clicamos en el botón "Browse" y elegimos las fotografías que sacamos a la bola. En mi caso, los 5 archivos, con 5 exposiciones distintas. Tendremos una ventana tal que así:
Ahora clicamos el botón OK, y el proceso llevará unos instantes, mientras el programa realiza los cálculos. Nos os preocupéis, es normal que tarde un poco. Al final, tendremos una ventana como esta:
¡¡ No aceptéis todavía !! vamos a cambiar el "mode" de 16 bits a 32, para tener más profundidad de color:
Ahora la imagen aparecerá mucho más quemada, no os preocupéis, es normal, ya podéis aceptar la ventana.
Ya solo nos queda recortar la bola con el botón "Crop Tool" . No olvidéis pulsar mayúsculas mientras arrastráis, para que el recorte sea un cuadrado perfecto y redimensionarlo desde las esquinas, también sin soltar la tecla mayúsculas, así siempre mantendrás la proporción cuadrada:
. No olvidéis pulsar mayúsculas mientras arrastráis, para que el recorte sea un cuadrado perfecto y redimensionarlo desde las esquinas, también sin soltar la tecla mayúsculas, así siempre mantendrás la proporción cuadrada:
 . No olvidéis pulsar mayúsculas mientras arrastráis, para que el recorte sea un cuadrado perfecto y redimensionarlo desde las esquinas, también sin soltar la tecla mayúsculas, así siempre mantendrás la proporción cuadrada:
. No olvidéis pulsar mayúsculas mientras arrastráis, para que el recorte sea un cuadrado perfecto y redimensionarlo desde las esquinas, también sin soltar la tecla mayúsculas, así siempre mantendrás la proporción cuadrada:Ya podemos salvar nuestro archivo. Ponemos "nombre.hdr" y guardamos en formato "Radiance (*.HDR;*.RGBE;*.XYZE)".
Si queréis, podéis hacer una comprobación y cerrar y abrir el archivo de nuevo. Ahora veréis como ya no aparece totalmente quemado como ocurría hasta ahora:
Incluso a lo mejor os resulta más cómodo cortar la imagen en este momento en lugar de antes de salvar. Podéis hacerlo cuando queráis.
Este archivo ya podemos usarlo directamente en nuestro software 3d, pero vamos a realizar un último paso para ver si podemos mejorarlo y darle un aspecto un poco más "pro" ;) Para esto vamos a usar el programa HDRShop.
Abrimos el HDRI con el HDRShop:
Ahora vamos a Image->Panorama->Panoramic Transformations. En esta nueva ventana cambiaremos en esta casilla de la derecha "mirrored ball" por "latitude/longitude":
Width y height dependerán de la resolución a la que haya quedado de nuestro HDRI (resoluciónes de las fotos originales, tamaño de la bola en las fotografía, etc.). Lo que sí deberemos comprobar, es que la imagen sea ahora, después de cambiar a "latitude/longitude" el doble de ancha que de alta.
Al aceptar nos habrá creado un nuevo HDRI "desplegado", que podremos salvar como "Radiance format (*.HDR, *.PIC)" con nombre de archivo por ejemplo "nombre_desplegado.hdr".
Si abrís ahora esta nueva imagen con Photoshop, con un poco de paciencia, podréis borrar la cámara que sale reflejada, el trípode que soporta la bola (en mi caso se ve claramente en la parte inferior), arreglar la conexión del lado izquierdo de la imagen con el derecho (usando la herramienta filter->other->offset -gracias alex !!) para poder hacer panorámicas de 180º... En definitiva, todo lo que estiméis necesario para el nivel de calidad que exija vuestro proyecto.
Pues esto es todo lo que os tengo que contar sobre este tutorial. Más adelante os contaré como podemos utilizar este tipo de archivos para iluminar nuestros renders y, una de las cosas que más me gustan del 3d, integrar objetos virtuales en entornos reales.
Sí me gustaría remarcar que no soy ningún mega-especialista en este tipo de cosas y posiblemente no sea todo lo correcto ni la mejor manera del mundo lo que os acabo de contar. A mí me funciona y espero que os pueda servir de ayuda.






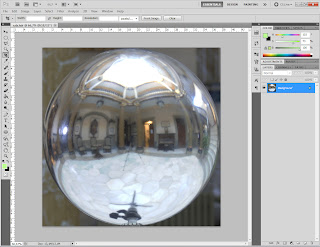



Fantástico Daniel!.. excelente, muchas gracias!
ResponderEliminarGracias Hernán, me alegro de que te guste y espero que te sea útil. Un saludo !!
EliminarDaniel , donde puedo bajar el software?
Eliminar